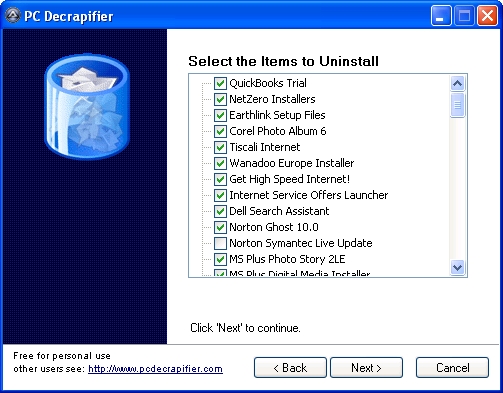- Home
- Tips & Technics
- เพิ่มประสิทธิภาพง่ายๆให้แก่ Notebook ของคุณ !! (ภาค 2)
แต่หากใครที่คิดว่าเครื่องของคุณนั้นยังเร็วไม่พอแล้วล่ะก็ ในฉบับนี้ผมก็ยังมีวิธีปรับแต่งที่จะทำให้เครื่องของคุณให้มีประสิทธิภาพมากขึ้น มานำเสนออีกเช่นเคยครับ (ตามที่ได้สัญญากันไว้ในฉบับที่แล้ว) รับรองว่าคราวนี้ใครที่บ่นกันหลังจากปรับแต่งตามคำแนะนำในฉบับที่แล้วว่าไม่เห็นจะเร็วขึ้นเท่าไหร่เลย จะได้พบกับความเปลี่ยนแปลงอย่างแน่นอนครับ เอาล่ะว่าแล้วขอเชิญพบกับภาคต่อ ของวิธีที่จะทำให้เครื่องคุณเร็วขึ้นได้เลยครับ ^^
- ReadyBoost อีกหนึ่ง Tool ดีๆจาก Windows
สำหรับในขั้นตอนนี้คงต้องสงวนไว้สำหรับคนที่ใช้งานงาน Windows Vista และเครื่องของคุณได้ติดตั้งแรมเอาไว้ไม่เกิน 1 GB เท่านั้นครับ ส่วนใครที่ไม่ข่ายที่ว่ามานี้ก็ขอให้ข้ามขั้นตอนนี้ไปได้เลย เพราะว่าถึงจะทำไปก็คงจะไม่เห็นผลเท่าไหร่
ขั้นตอนในการใช้งาน Tool นี้ก็แสนจะง่ายดายครับ เพียงแค่เสียบอุปกรณ์จำพวกหน่วยความจำ Flash เช่น Flash Drive หรือ SD Card ลงไปยังเครื่องที่มีการติดตั้งระบบปฏิบัติการ Windows Vista ตามปกติ จากนั้นหากเราได้ทำการเปิดระบบ Auto Run ไว้อยู่แล้วก็จะมี Pop up แจ้งเตือนให้เปิด Flash Drive ขึ้นมาในรูปแบบต่างๆ เช่น เปิดด้วย Windows Explorer หรือโปรแกรมอื่นๆ จากนั้นให้ลองมองหา Option ที่มีชื่อว่า Speed up my systemเพียงเท่านี้ก็จะเป็นการเปิดใช้งาน Ready Boost แล้วล่ะครับ แต่หากว่าเครื่องของท่านได้ทำการปิดการ Auto Run เอาไว้ ก็ให้เปิดระบบ Ready Boost โดยการเข้าไปที่ My Computer จากนั้นคลิกขวายังชื่อ Drive ของ Flash ที่จะนำมาใช้งาน เลือก Properties จากนั้นก็คลิกไปที่ Tab Ready Boost แล้วทำการเลือกว่า Use This Device สุดท้ายก็กำหนดขนาดที่จะใช้งานแล้วกด OK เพียงเท่านี้ก็จะเป็นการเปิดใช้งาน Ready Boost แล้วล่ะครับ สำหรับสเปกขั้นต่ำของอุปกรณ์หน่วยความจำประเภท Flash ที่จะนำมาใช้งานได้นั้นจะต้องมีพื้นที่ว่างอย่างน้อย 64MB คุณสมบัติตรงตามมาตรฐาน USB 2.0 ความเร็วในการอ่านข้อมูลอยู่ที่ 3.5 MB/s และเขียนข้อมูลที่ 2.5 MB/s ครับ

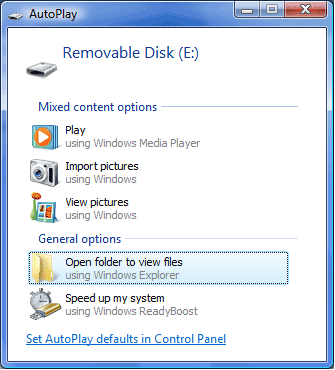
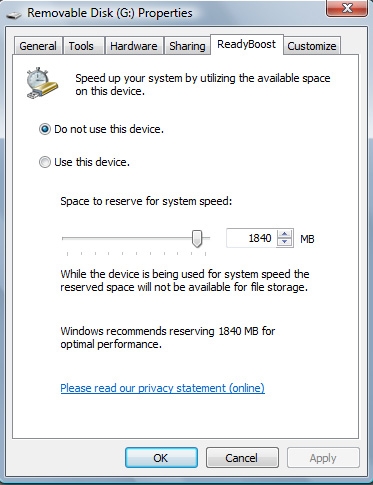
- หมั่นสำรวจตรวจตรากาฝากประจำเครื่อง !!
สำหรับใครที่เป็นบุคคลประเภท คลิก Next ไปเรื่อยๆ เวลาลงโปรแกรม เครื่องคอมพิวเตอร์แล้วล่ะก็ มักจะได้ของแถมประเภทต่างๆมาโดยไม่รู้ตัวบางครั้งอาจจะร้ายถึงขั้นเป็นไวรัสเลยทีเดียว แต่ส่วนใหญ่แล้วมักจะเป็นโปรแกรมขยะต่างๆที่แอบติดตั้งลงบนเครื่องเราซะมากกว่า ซึ่งสมัยนี้ ไม่ว่าจะมองไปทางไหนๆ ก็มักจะพบกับโปรแกรมเหล่านี้มาแอบอาศัยอยู่ในเครื่องของเรามากมายครับ โปรแกรมขยะเหล่านี้นั้นมักจะแฝงตัวมาพร้อมกับโปรแกรมหลักต่างๆที่เราต้องการใช้งาน อาทิ เช่น Google Desktop, Google Tool Bar, Yahoo Tool Bar และอื่นๆอีกมากมาย ตามลักษณะทั่วไป มักจะถูกบูทเองโดยอัตโนมัติทันทีที่เราเปิดเครื่องครับ และมักจะทำงานเป็น Black Ground อยู่เงียบๆ แอบกินทรัพยากรโดยเราไม่ได้เรียกใช้งานโปรแกรมเหล่านี้แม้แต่น้อย ซึ่งหากเราปล่อยให้มีโปรแกรมเหล่านี้มากๆเข้า จำนวนพื้นที่ว่างบนแรมที่จะเหลือให้เราใช้งานนั้นก็จะลดลงไปด้วย ทำให้เครื่องใช้งานแรมได้ไม่เต็มประสิทธิภาพ ซึ่งผลที่ตามมานั่นก็คือ ช้านั่นเองครับ ฉะนั้น เพื่อความคล่องตัวในการทำงานของตัวเครื่อง เรามากำจัดเหล่ากาฝากพวกนี้ให้สิ้นซากกันดีกว่าครับ
สำหรับทางแก้ของเรานั้น เราจะไปทำการดาวน์โหลดโปรแกรมที่มีชื่อว่า PC Decrapifier (www.pcdecrapifier.com) มาใช้ในการตรวจสอบว่าโปรแกรมขยะต่างๆนั้นมีอะไรบ้างและแฝงตัวอยู่ที่ไหนกันบ้าง สุดท้ายเราก็จะอาศัยโปรแกรมเหล่านี้ให้ช่วยกำจัดสิ่งไม่พึงประสงค์ต่างๆเหล่านี้ให้ออกไปจาก Notebook ของเราอย่างถาวรครับ (ถ้าไม่ไปติดตั้งใหม่) สำหรับผลการทดสอบหลังจากใช้งานโปรแกรมนี้แล้ว พบว่าโปรแกรมต่างๆเหล่านี้ที่เราไม่ได้มีการเรียกให้ใช้งานกำลังกินทรัพยากรเครื่องกันอย่างสนุกสนานครับ ได้แก่ AIM6.exe (17MB ), Google Desktop Startup (17MB), Google Talk (13MB), iTunesHelper (4MB), and และอื่นๆอีกประมาณ 51MB นอกจากนี้ตัวโปรแกรมยังได้ช่วย Remove พวก Start-Up ของโปรแกรมต่างๆที่ไม่จำเป็นออกไปอีกมากมาย ถือว่าเป็นอีก 1 วิธีที่น่าสนใจไม่น้อยเลยทีเดียวครับ
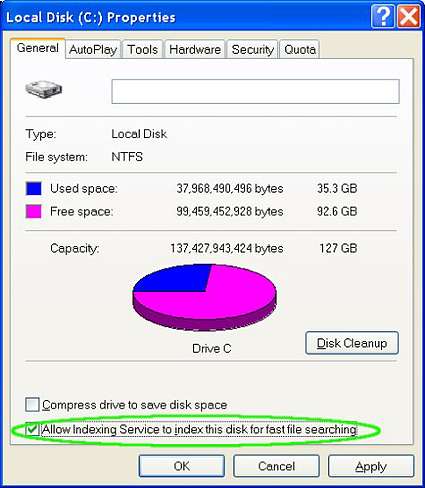
- บอกลาความช้าของเครื่อง ด้วยการยกเลิกดัชนีค้นหา !!
โดยปกติตั้งแต่ Windows เวอร์ชั่น XP ขึ้นไปนั้น จะมีการเปิดฟังก์ชั่น “Allow Indexing Service to index this disk for fast file searching” ในหน้าของ Disk Properties แบบอัตโนมัติ ซึ่งประโยชน์จากการใช้งานฟังก์ชั่นนี้ก็คือ จะสามารถทำให้ search หาไฟล์ต่างๆที่เราต้องการได้เร็วขึ้น แต่สิ่งที่ต้องแลกมานั่นก็คือการกินทรัพยากรที่เพิ่มขึ้นนั่นเอง เพราะฉะนั้นการ Disable ฟังก์ชั่นสำหรับการใช้งาน index นี้ก็ถือว่าเป็นตัวเลือกที่น่าสนใจไม่น้อยเลยที่เดียวหากคุณเป็นคนที่หมั่นจัดเก็บไฟล์อย่างเป็นระเบียบอยู่แล้ว สำหรับการ Disable ฟังก์ชั่นสำหรับการใช้งาน index นี้ จะเป็นการยกเลิกการทำดัชนีไฟล์ต่างๆของระบบ ซึ่งค่อนข้างกินทรพยากร และเป็นอีกสาเหตุหนึ่งที่ทำให้เครื่องคอมพิวเตอร์ช้าลงไปนั่นเอง ซึ่งถ้าหมั่นที่จะจัดระเบียบเครื่องคอมพิวเตอร์เป็นประจำให้ง่ายต่อการเรียกใช้งาน และมักที่จะจดจำได้ว่าไฟล์ต่างๆที่เราต้องการนั้นอยู่ที่ไหนบ้าง คุณก็ไม่จำเป็นจะต้องใช้งานฟังก์ชั่นนี้แต่อย่างไร ซึ่งคุณสามารถปิดฟังก์ชั่นที่ว่านี้ได้โดยการ คลิกขวา Drive ที่ต้องการจะยกเลิก แล้วเลือกไปที่ Properties จากนั้นเมื่อปรากฏหน้าต่าง Disk Properties ขึ้นมาแล้ว ให้ติ๊กเอาเครื่องหมายถูกที่ช่อง “Allow Indexing Service to index this disk for fast file searching” เพียงเท่านี้ก็จะสามารถลดการบริโภคทรัพยากรลงได้แล้วล่ะครับ
ผลจากการทดสอบนั้น เราได้ทำการทดสอบโดยใช้งาน Windows Vista ที่มีแรมขนาด 1 GB จากนั้นเรียกใช้งานโปรแกรมที่มีชื่อว่า World of Conflict แล้วจับเวลาตั้งแต่เริ่ม Boot จนกระทั่งเสร็จสิ้น ทั้งก่อนและหลังการยกเลิกฟังก์ชั่น index นี้ ผลปรากฏว่าเวลาสามารถทำเวลาในการ Boot ได้เร็วขึ้นถึง 10 วินาทีด้วยกันครับ