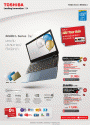- Home
- Tips & Technics
- Article
- Notebook Boosting Tips: เพิ่มประสิทธิภาพให้โน๊ตบุ๊ตของคุณกันเถอะ
เชื่อว่าหลายคนคงเคยประสบปัญหาโน๊ตบุ๊ค ‘หย่อน’ ประสิทธิภาพกันมาบ้างนะครับ ซึ่งคำว่าหย่อนประสิทธิภาพของเรานั้นก็หมายความถึงอาการหย่อนยาน เชื่องช้า หรือติดขัดไม่สามารถทำงานได้คล่องตัวเหมือนกับตอนที่เราซื้อมา หรือสำหรับบางคนอาจจะเกิดอาการเครื่องดับ เครื่องร้อน ฯลฯ ซึ่งสาเหตุของอาการที่ว่าเหล่านั้นก็มีเหตุที่ทำให้เกิดขึ้นได้มากมาย และการแก้ปัญหาของผู้ใช้งานแต่ละคนนั้นก็คงแตกต่างกันไป บ้างก็อัพเกรดฮาร์ดแวร์ต่างๆ บางคนถอยโน๊ตบุ๊คตัวใหม่เพื่อใช้งาน แต่ก็เชื่อว่าหลายๆ คนยังคงต้องทนใช้โน๊ตบุ๊คเครื่องเดิมด้วยความเสียดายที่ยังมันสามารถทำงานได้อยู่ ถึงแม้จะไม่เต็มร้อยเปอร์เซนต์ก็ตาม ซึ่งในวันนี้ เราจะมาแนะนำถึงเคล็ดลับเล็กๆ น้อยๆ ที่จะเรียกสมรรถนะของโน๊ตบุ๊คตัวเก่าให้กลับมาทำงานได้ดีกว่าเดิม ถ้าพร้อมแล้วก็ไล่สายตาลงไปอ่านทริกของเราได้เลยครับ
Software
ในบทความนี้เราขอแบ่งการจัดการโน๊ตบุ๊คเครื่องเก่าของคุณออกเป็นสองส่วนครับ ซึ่งในส่วนแรกที่เราจะพูดถึงก็คือการจัดการเรื่อง Software ภายในเครื่องนั่นเอง เพราะมันเป็นวิธีที่ง่าย ประหยัด แต่อาจจะยุ่งยากสักนิดสำหรับคนที่ไม่เชี่ยวชาญคอมพิวเตอร์มากนัก แต่ทั้งนี้ทั้งนั้นเราจะพยายามอธิบายให้คุณเข้าใจได้ง่ายๆ อย่างแน่นอน
1. Reinstall Windows
แน่นอนครับว่าหนึ่งในวิธีการที่ดีที่สุดคือการลองวินโดวส์ใหม่ในให้กับโน๊ตบุ๊คของคุณ เพราะเมื่อคุณใช้งาน Operating System (Windows) ไปนานๆ แล้ว การใช้งานต่างๆ ของคุณ จะทำให้เกิดข้อมูลตกค้างอยู่ในภายในเครื่องเป็นจำนวนมาก ทั้งความจำในอินเตอร์เน็ต การใช้งานโปรแกรมต่างๆ ก็ล้วนแล้วแต่ทิ้งสิ่งตกค้างเอาไว้มากมาย จนเป็นที่มาของคำว่า “ล้างเครื่อง” ที่หลายๆ คนเรียกใช้การ Reinstall Windows นั่นเอง ซึ่งกรรมวิธีในการลงวินโดวส์ใหม่นั้น ก็ไม่ได้ยากเกินกว่าคุณจะทำได้ โดยสิ่งที่ต้องการก็มีเพียงแผ่น Boot Up หรือ Operating System CD ของวินโดวส์สักแผ่น และเรียนรู้การเข้าไปใช้งาน และควบคุม Bios สักเล็กน้อยจากนั้นก็ทำตามคำแนะนำที่มีอยู่ในแผ่น เท่านี้คุณก็สามารถลงวินโดวส์ใหม่เรียกความเร็วให้โน๊ตบุ๊คของคุณได้แล้วครับ ซึ่งมีคำแนะนำว่า คุณควรจะ “ล้างเครื่อง” หรือ Reinstall Windows ทุกๆ 4-6 เดือนเพื่อการใช้งานที่ลื่นไหล ไร้ปัญหา
แต่ก่อนที่คุณเลือกใช้การ Reinstalling นั้นคุณก็ควรจะทำการแบ็กอัพ หรือเก็บข้อมูลสำคัญต่างๆ ที่มีอยู่ในเครื่องไปไว้ในอุปกรณ์อื่น อย่าง External Harddrive หรือ ถ้าโน๊ตบุ๊ตของคุณมีการแบ่ง Partition ไว้ก็สามารถย้ายข้อมูลไปเก็บไว้เสียก่อน เพราะการล้างเครื่องนั้นจะทำให้ข้อมูลในไดรฟ์ของ Windows คุณหายไปครับ
2. Upgrade to Windows 7
หากคุณกำลังใช้งาน Windows XP หรือ Windows Vista บนโน๊ตบุ๊คของคุณอยู่ มันอาจจะถึงเวลาที่คุณควรจะอัพเกรดตัวเองให้เข้าสู่เวอร์ชั่นใหม่ของระบบปฏิบัติการนี้ได้แล้วครับ เพราะ Windows 7 เวอร์ชั่นล่าสุดของ Microsoft นั้น คุณจะได้บกับประสบการณ์การใช้งานที่ลื่นไหล กว่าเดิม มีฟังก์ชันต่างๆ มากมายที่เจ๋งกว่าเดิม รวมถึงยังมีการจัดระบบการประมวลผลที่ดีขึ้น ซึ่งทั้งหมดนั้นอาจจะช่วยลดปัญหาอาการช้าของโน๊ตบุ๊คได้ไม่มากก็น้อย ซึ่งการแก้ปัญหาด้วยวิธีนี้นั้น คุณจำเป็นต้องเช็คสเปกเครื่องคุณว่าสามารถใช้งาน Windows 7 ได้หรือไม่ แต่หลายต่อหลายคนในอินเตอร์เน็ตก็บอกไว้ว่า Windows 7 นั้นสามารถทำงานได้อย่างดีแม้ว่าเครื่องที่ใช้จะเก่าอยู่สักหน่อยก็ตาม
หากคุณสงสัยว่าโน๊ตบุ๊คของคุณจะสามารถใช้งาน Windows 7 ได้หรือไม่ คุณสามารถใช้ตัวช่วยอย่าง Windows 7 Upgrade Advisor จาก Microsoft ได้จากลิงก์ http://windows.microsoft.com/en-US/windows/downloads/upgrade-advisor อันเป็นโปรแกรมที่จะช่วยสแกนฮาร์ดแวร์ภายในเครื่องของคุณว่าสามารถใช้งาน Windows 7 ได้หรือไม่ แต่ในตอนนี้คุณก็ยังมีอีกทางเลือกหนึ่งที่ใหม่กว่ามากอย่าง Windows 8 ที่ถึงแม้ว่าจะยังไม่เปิดตัวอย่างเป็นทางการ แต่คุณก็อดใจรออีกไม่นาน ก็จะได้สัมผัสกับการทำงานของ OS ใหม่ที่น่าจะลื่นไหลกว่าเดิม (หากฮาร์ดแวร์ของคุณรองรับได้)
3. Disk Cleanup & Disk Defragment
ในข้อที่ 3 นี้เราขอรวมสองเครื่องมือที่มีอยู่ใน Windows ทุกเวอร์ชั่นมาให้คุณผู้อ่านได้รู้จักกันครับ ตัวแรกที่จะพูดถึงก็คือ Disk Cleanup ที่แปลตรงตัวว่าเป็นการทำความสะอาดหน่วยเก็บข้อมูลนั่นเอง ซึ่งฟังก์ชั่น Disk Cleanup ใน Windows นั้นก็หมายความถึงการจัด “ลบ” ไฟล์ ต่างๆที่ไม่จำเป็นภายในเครื่องเพื่อเพิ่มพื้นที่ในฮาร์ดดิสก์ของคุณให้สามารถทำงานได้มากขึ้น โดยการ ”ลบ” ไฟล์ ที่ว่านี้ตัวระบบของวินโดวส์เองจะทำการตัดสินว่าไฟล์ควรค่าแก่การลบ และไฟล์ใดควรค่าแก่การเก็บไว้ใช้งาน โดยไฟล์ส่วนใหญ่ที่ถูกลบก็ไฟล์จำพวก Temp ที่เกิดจากการใช้งานต่างๆ ของเรา หรือไฟล์ Cache ที่จะเกิดขึ้นเมื่อคุณใช้งานอินเตอร์เน็ต ซึ่ง Disk Cleanup ก็จะไปลบไฟล์เหล่านั้นไมให้มาเกะกะเครื่องของคุณนั่นเอง โดยวิธีการใช้งาน Disk Cleanup นั้นทำได้ง่ายๆ ดังนี้ครับ
|
Version |
วิธีการใช้งาน Disk Cleanup |
|
Windows XP |
เข้าไปที่ Start > Programs > Accessories > System Tools > Disk Cleanup ก็จะพบกับหน้าจอ Disk Cleanup ให้คุณเลือก Drive ที่ต้องการจะทำความสะดวกจากนั้นกด OK |
|
Windows 7 |
เข้าไปที่ Start > จากนั้นพิมพ์ “Disk Cleanup” ในช่องค้นหาได้ทันที จากนั้นก็จะพบกับหน้าจอ Disk Cleanup ให้คุณเลือก Drive ที่ต้องการจะทำความสะดวกจากนั้นกด OK |
หัวข้อต่อมาที่จะแนะนำให้คุณได้ใช้งานก็คือการใช้งาน Disk Defragmentation นั่นเองครับ โดยการ Defragmentation โดยความ
หมายของมันก็คือการที่คอมพิวเตอร์จะทำการ “จัดระเบียบ” ไฟล์ต่างๆ ภายในเครื่องของคุณให้เป็นระบบระเบียบเพื่อการเรียกใช้ได้ง่าย เช่นหากมีไฟล์เก็บอยู่ในฮาร์ดดิสก์ที่ข้อมูลกระจัดกระจายไปทั่ว ฮาร์ดดิสก์ก็จะต้องใช้เวลาในการหาตำแหน่งของข้อมูลเพื่อเรียกใช้งานได้ช้า ดังนั้นแล้วถ้าเปรียบข้อมูลในเครื่องของคุณเป็นห้องสมุดแล้วล่ะก็ Disk Defragmentation ก็จะทำหน้าที่เป็นบรรณารักษ์ที่คอยจัดระเบียบวางตำแหน่งให้หนังสือ (ข้อมูล) ของคุณสามารถหาได้ง่ายขึ้นนั่นเอง ซึ่งการใช้งาน Disk Defragment นั้นคุณก็สามารถทำได้ไม่ต่างจาก Disk Cleanup ครับ
แต่ในปัจจุบันนี้แล้ว เรามีโปรแกรมดีๆ มากมายที่สามารถทำหน้าที่ทั้ง Disk Cleanup และ Disk Defragment ได้พร้อมกันในโปรแกรมเดียว แถมอาจจะมีฟังก์ชั่นพิเศษอื่นๆ ที่ทำให้เครื่องของคุณทำงานได้เร็วขึ้น เช่นการจัดการ Malware หรือ Spyware ภายในโปรแกรม ตัวอย่างโปรแกรมที่ว่าก็อย่างเช่น Advanced System Cared ซึ่งเป็นโปรแกรมฟรี ไม่เสียค่าใช้จ่ายครับ
4. Disable Startup Program
โดยมากแล้วโน๊ตบุ๊คเครื่องเก่าของคุณจะใช้เวลานานในการเริ่มต้นทำงาน ปกติแล้วเมื่อคุณเข้าใช้งาน Windows หลังจากเปิดเครื่องจะต้องรอโปรแกรมต่างๆ ในส่วนของ Startup Programs เช่นแอนตี้ไวรัส หรือโปรแกรมปกป้องเครื่องต่างๆ “รัน” หรือเตรียมพร้อมให้คุณใช้งาน ซึ่งบางครั้งขั้นตอนนี้อาจจะกินเวลาไปหลายนาทีทีเดียว ยิ่งคุณมีโปรแกรมที่ต้องรอมันโหลดมากเท่าใด การเริ่มใช้งานของคุณก็ยิ่งช้าเท่านั้น แต่นั้นยังไม่พอ เพราะยิ่งคุณมีโปรแกรม Startup มากเท่าใด มันก็จะยิ่งกินทรัพยากรภายในเครื่องของคุณมากเท่านั้น โดยโปรแกรมในกลุ่ม Startup ที่เราพูดถึงนั้นเป็นกลุ่มโปรแกรมที่เมื่อคุณทำการติดตั้งลงไป เจ้าโปรแกรมเหล่านี้จะเริ่มทำงานโดยอัตโนมัติเมื่อคุณเปิดเครื่อง โดยไม่ต้องคำสั่งจากคุณ (สังเกตุได้ง่ายๆ ตรงบริเวณด้านล่างขวาของหน้าจอของคุณว่ามีมากน้อยเท่าใด) รวมถึงมันจะทำงานอยู่ตลอดเวลาที่คุณใช้งาน ดังนั้นหากคุณทำการปิดบรรดาโปรแกรม Startup ที่ไม่ได้ใช้งานล่ะก้ จะช่วยให้โน๊ตบุ๊คของคุณเริ่มทำงานได้เร็ว และลดอาการช้าของเครื่องไปได้ เพราะไม่ต้องเสียทรัพยากรไปกับการรันโปรแกรมที่ไม่ต้องการใช้งาน และวิธีปิดโปรแกรมใน Startup ก็ทำได้ดังนี้ครับ
- สำหรับ Windows 7 เข้าไปที่ Start จากนั้นพิมพ์ “msconfig” ลงไปในช่องค้นหา ส่วน Windows XP นั้นให้คุณเข้าไปที่ Start เลือกไปที่ “Run” จากนั้นพิมพ์ “msconfig” ลงไปเช่นกัน คุณก็จะพบกับหน้าจอ msConfig ครับ
- เลือกไปที่แถบ Startup คุณจะพบกับรายชื่อโปรแกรมที่จะรันตอน Windows เริ่มทำงาน (Startup) จากนั้นให้ทำการเอาเครื่องหมายถูกในโปรแกรมที่ไม่ต้องการออก
- จากนั้นกด OK ก็เสร็จเรียบร้อย และเมื่อคุณทำการบูทเครื่องใหม่ครั้งต่อไป ก็จะไม่มีดปรแกรมเยอะแยะมากมายให้คุณต้องรอมันทำงานอีกแล้ว
Hardware
ส่วนต่อไปที่เราจะพูดถึงในการเรียกความเร็วให้โน๊ตบุ๊คของคุณก็คือการจัดการกับฮาร์ดแวร์นั่นเองครับ เพราะบางครั้งการแก้ปัญหาด้วย Software ที่เราพูดถึงไปนั้นอาจจะไม่ช่วยให้ดีขึ้น ถ้าหากฮาร์ดแวร์ของคุณมันเก่าจนเกินไป ดังนั้นเราจึงขอแนะนำการอัพเกรดฮาร์ดแวร์ให้โน๊ตบุ๊คของคุณกันครับ
1. RAM
RAM นั้นเป็นส่วนแรกๆ ที่ผู้คนจะนึกถึงเมื่อต้องการอัพเกรดโน๊ตบุ๊คสักเครื่อง เพราะแรมนั้นเป็นฮาร์ดแวร์ที่สามารถหาซื้อได้ง่าย และเป็นอุปกรณ์เพิ่มความเร็วในการประมวลผลที่มีราคาถูกที่สุดก็ว่าได้ครับ โดย RAM นั้นย่อมาจากคำว่า Random Access Memory เป็นหน่วยความจำของระบบมีหน้าที่เพื่อรับส่งข้อมูลไปให้ CPU ประมวลผล ยิ่งมี RAM มาก โน๊ตบุ๊คของคุณก็จะสามารถรับส่งข้อมูลไปให้ CPU ประมวลผลได้รวดเร็วนั่นเอง ซึ่งในปัจจุบันนั้นเทคโนโลยีของ RAM ได้มีการพัฒนาไปมากเช่นเราจะได้เห็น RAM แบบ DDR2 หรือ DDR3 กัน ซึ่งยิ่งมีตัวเลขมากก็แปลว่าเป็น RAM ที่มีความใหม่มากกว่า มีประสิทธิภาพมากกว่า โดยนอกจากจะดูที่ประเภทของแรมแล้ว (DDR2 หรือ DDR3) คุณจำเป็นจะต้องดูที่ความเร็วของแรมอีกเช่นกัน เช่น 2GB, 4GB หรือ 8GB โดยยิ่งมีตัวเลขมาก ก็จะทำงานได้ดีกว่า แต่สิ่งที่สำคัญที่สุดคือคุณต้องแน่ใจว่าแรมที่คุณกำลังจะซื้อมาเพิ่มความเร็สให้โน๊ตบุ๊คของคุณนั้น สามารถใช้งานได้กับโน๊ตบุ๊คของคุณได้หรือไม่ ดังนั้นการยกเครื่องไปให้ที่ร้านเช็คด้วยก็เป็นสิ่งที่ควรทำครับ
2. Harddisk
สิ่งสุดท้ายที่เราอยากพูดถึงคือการอัพเกรด Harddrive หรือที่เราเรียกกันว่าฮาร์ดดิสก์นั่นเองครับ เพราะว่านอกจากเป็นอุปกรณ์ในการจัดเก็บข้อมูลต่างๆ บนโน๊ตบุ๊คของคุณแล้ว ฮาร์ดดิสก์ยังมีผลในการทำงานของระบบโดยรวมอีกแล้ว โดยสิ่งที่คุณต้องคำนึงถึงเมื่อต้องการเลือกซื้อฮาร์ดดิสก์ก็คือตัวเลขอีกแล้วครับ โดยในฮาร์ดดิสก์นั้นจะมีตัวเลลขสำคัญๆ อยู่สองอย่างคือ 1.ความเร็วการหมุนของฮาร์ดดิสก์ และ 2.ขนาดของฮาร์ดดิสก์ โดยความเร้วการหมุนนั้นเราจะเห็นได้จากคำว่า RPM ครับ โดยจะมีตัวเลขแตกต่างกันไป เช่น 5400 RPM, 7200 RPM, 10000 RPM โดยยิ่งมีความเร็วมากฮาร์ดดิสก์จะสามารถเขียนข้อมูลได้รวดเร็วเช่นกัน อีกส่วนหนึ่งก็คือขนาดที่จะมีตั้งแต่เล็กๆ อย่าง 80GB ไปจนถึง 500GB หรือ 1 TB โดยยิ่งมีขนาดมาก ก็จะเก็บไฟล์ต่างๆ ได้มากเช่นกัน แต่ในส่วนของขนาดฮาร์ดดิสก์นั้นไม่ค่ยมีผลกับความเร็วการประมวลผลเท่าไหร่นักครับ